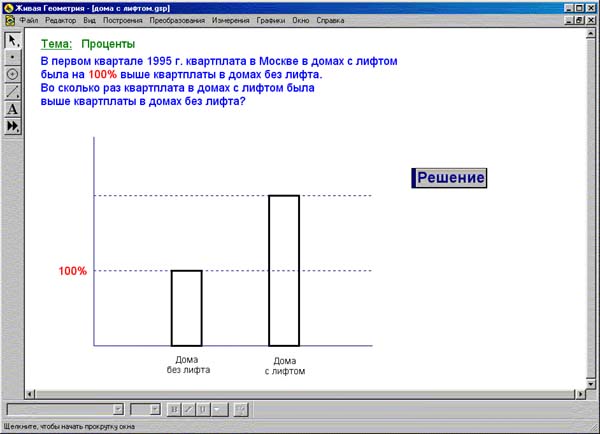
просмотр в формате Microsoft Word просмотр в формате Adobe Acrobat
Методические рекомендации могут быть использованы учителями, методистами, научными сотрудниками, занимающимися вопросами информатизации математического образования, а также в процессе подготовки студентов математических факультетов педагогических вузов.
Темы и задачи взяты из следующего учебного пособия: Математика: 6 класс: Учебник для общеобразовательных учебных заведений / Г.В. Дорофеев, С.Б. Суворова, И.Ф. Шарыгин и др.; под ред. Г.В. Дорофеева, И.Ф. Шарыгина. М.: Дрофа, 1995.
Тема: Проценты.
При изучении этой темы учитель может показать ученикам возможности пакета "Живая Геометрия" на примере следующей задачи (стр. 40). На экран выводится условие задачи, диаграмма и кнопка "Решение".
Учитель объясняет, что, нажав на кнопку "Решение", ученик сможет пронаблюдать путем наложения одной диаграммы, обозначающей квартплату в домах без лифта, на другую диаграмму, обозначающую квартплату в домах с лифтом, что квартплата за дома с лифтом в 2 раза больше квартплаты за дома без лифта. Одновременно на экране происходит запись решения задачи.
Далее учитель задает ученикам вопрос, как изменится диаграмма, если квартплата в домах с лифтом будет такая же, как и в домах без лифта (диаграммы должны получиться одинаковой высоты). При этом ученики по результату судят о возможностях построения диаграммы средствами пакета "Живая Геометрия". Подобные вопросы (в 3,5 раза, в 0,5 раза) можно повторять, формируя познавательный интерес учащихся к возможностям пакета "Живая Геометрия".
Тема: Таблицы и диаграммы.
При изучении этой темы учитель должен показать ученикам возможности пакета Excel для составления таблиц, столбчатых и круговых диаграмм. Рассмотрен также пример составления круговой диаграммы с использованием пакета "Живая геометрия".
Учитель представляет ученикам на экране задачу (стр. 43). На экран выводится условие задачи, таблица с фамилиями рабочих, числом ящиков и таблица, которую ученикам нужно заполнить в процессе решения задачи. Также на экран выводится кнопка "Новые значения" кнопка "Помощник" и кнопка "Проверка".
Учитель акцентирует внимание учеников на процесс создания и заполнения таблицы средствами пакета Excel и объясняет, что, нажав на кнопку "Помощник" ученик может получить справку о порядке заполнения таблицы. Для ввода значений зарплаты нужно выделить соответствующую ячейку нажатием левой клавиши мыши и ввести полученное значение (для вычисления значений зарплаты необходимо количество наполненных соответствующим работником ящиков умножить на 1000). Для ввода значений подоходного налога необходимо выделить соответствующую ячейку нажатием левой клавиши мыши и ввести вычисленное значение. Для вычисления значений налога необходимо зарплату для соответствующего работника умножить на 12 и разделить на 100. Для ввода значений суммы к выдаче ученику нужно выделить соответствующую ячейку нажатием левой клавиши мыши и ввести значение итоговой суммы, для вычисления которой необходимо вычесть из зарплаты сумму подоходного налога. Учитель объясняет ученикам, что проверить выполнение задания можно, щелкнув левой клавишей мыши на кнопке "Проверка". В случае, если допущена ошибка, программа спросит, хотите ли вы исправить неправильные значения. В случае утвердительного ответа ошибочные значения подсветятся красным цветом и ученик может попробовать ввести новые значения. Если ученику не нужно работать в режиме исправления ошибок, то, нажав на кнопку "нет" он может увидеть правильные значения в новой таблице "Ответ".
Учитель также объясняет, что, нажатием на кнопку "Новые значения" можно ввести новые данные в таблицу с фамилиями и числом ящиков.
Таким образом, учителем демонстрируется процесс решения задачи шаг за шагом с выводом объяснений по каждому шагу и выдачей результата. При этом ученикам предоставляется возможность осуществления информационной деятельности средствами пакета Excel по обработке информации о соответствии каждому участнику работ его зарплаты, подоходного налога и суммы к выдаче. Информационная деятельность осуществляется по алгоритму заполнения таблицы средствами пакета "Excel". В результате этого происходит осознание учеником возможности решения задачи средствами пакета Excel.
Задача 2 (стр. 44). Учитель представляет ученикам еще одну задачу. На экран выводится условие задачи, таблица с результатами соревнований, кнопка "Помощник", кнопка "Новые значения" и кнопка "Проверка".
Учитель объясняет, что после нажатия на кнопку "Помощник" ученики приступают к заполнению колонок "Очки" и "Место" в таблице. Нажав на кнопку "Проверка", ученики могут убедиться в правильности заполнения или увидеть выделенные красным цветом допущенные ошибки. В случае, если ученик допустил ошибку, программа спросит, хочет ли он исправить неправильные значения. В случае утвердительного ответа, ученик получает возможность исправить ошибочные значения, выделенные красным цветом. Если ученику не нужно работать в режиме исправления ошибок, нажатием на кнопку "нет" таблица пополняется правильными значениями.
Ученикам, справившимся с заданием, учитель объясняет, что нажатием на кнопку "Новые значения" происходит обновление таблицы (каждая колонка таблицы принимает новые значения). После этого, нажав на кнопку "Помощник" ученики приступают к заполнению колонок "Очки" и "Место" в таблице. Учитель обращает внимание учеников на то, как с изменением значений таблицы меняются результаты матчей (значения колонок "Очки" и "Место").
Таким образом, ученики в процессе решения задачи получают представление о возможностях составления таблицы средствами пакета Excel.
Задача 3 (стр. 56). Учитель предлагает ученикам задачу, решение которой предоставит им возможность построения и чтения столбчатой диаграммы средствами пакета Excel. На экран выводится условие задачи, диаграмма, кнопка "Сброс", кнопка "Проверка", кнопка "Помощник" и вопросы, на которые ученик должен ответить.
Учитель объясняет ученику, что проверить ответы на вопросы можно, нажав на кнопку "Проверка" рядом с вопросом. Учитель также объясняет ученику, что нажатие кнопки "Сброс" позволяет вернуть диаграмму после каждого ответа в исходное состояние. Таким образом, работа в режиме самопроверки развивает интерес к возможностям пакета "Excel".
Задача 4 (стр. 53). Учитель предлагает ученикам задачу, решение которой предоставит им возможность построения и чтения круговой диаграммы средствами пакета Excel. На экран выводится условие задачи, диаграмма, кнопка "Новые значения", кнопка "Помощник" и вопросы, на которые ученик должен ответить.
Нажав на кнопку "Помощник", ученики приступают к решению и вводу ответов на вопросы. Учитель объясняет, что для ответа ученикам нужно внимательно изучить диаграмму. Для ответа на первый вопрос нужно найти на диаграмме самое большое число. Занятие, соответствующее этому числу и будет являться правильным ответом. Далее, щелкнув левой клавишей мыши по стрелке, расположенной справа от поля ответа на первый вопрос, в появившемся списке нужно найти требуемое занятие и щелкнуть по нему левой клавишей мыши. Для ответа на второй вопрос ученику нужно найти на диаграмме самое маленькое число. Занятие, соответствующее этому числу, и будет являться правильным ответом. Щелкнув левой клавишей мыши по стрелке, расположенной справа от поля ответа на второй вопрос, в появившемся списке нужно найти требуемое занятие и щелкнуть по нему левой клавишей мыши. Ответить на третий вопрос можно, найдя на диаграмме число, соответствующее занятию "Спорт" и ввести его в поле ответа на третий вопрос. Учитель объясняет ученику, что он имеет возможность проверки ответа на вопросы. Для этого ему нужно нажать на кнопку "Проверка" рядом с соответствующим вопросом. Программа покажет результат выполнения задания, написав "Правильно", если ответ на вопрос был правильным и "Неправильно", если допущена ошибка.
Учитель также объясняет ученику, что нажатие кнопки "Новые значения" позволяет изменить диаграмму, то есть условие задачи. Возможность изменения условия задачи, а также режим самопроверки развивают интерес к возможностям пакета Excel и к математике.
Задача 5 (стр. 53). Учитель представляет ученикам задачу на чтение и составление круговой диаграммы. На экран выводится условие задачи, диаграмма, кнопка "Новые значения", кнопка "Помощник", кнопка "Проверка" и вопросы, на которые ученику предстоит ответить.
Учитель предлагает ученику внимательно изучить диаграмму и после этого перейти к ответам на вопросы. Для ответа на первый вопрос нужно найти на диаграмме число, соответствующее достоверному событию, которое и будет являться правильным ответом. Далее нужно щелкнуть левой кнопкой мыши по стрелке, расположенной справа от поля ответа на первый вопрос, и в появившемся списке найти требуемое число и щелкнуть по нему левой кнопкой мыши. Для ответа на второй вопрос ученику нужно найти на диаграмме число, соответствующее возможному событию. Число, соответствующее этому условию будет являться правильным ответом. Щелкнув левой кнопкой мыши по стрелке, расположенной справа от поля ответа на второй вопрос, ученик в появившемся списке находит требуемое число и щелкает по нему левой кнопкой мыши. Для ответа на третий вопрос на диаграмме находится число, соответствующее невозможному событию. Оно и является ответом на вопрос. Учитель должен объяснить ученику, что он имеет возможность проверки своих ответов на вопросы, нажав на кнопку "Проверка". Ошибочные значения ученик может исправить и проверить задание заново.
Учитель также объясняет ученику, что нажатие кнопки "Новые значения" позволяет изменить диаграмму и предоставляет ученикам возможность нового ответа на вопросы.
Таким образом, ученики, наблюдая на экране многократное изменение диаграммы, могут судить о возможностях построения ее средствами пакета Excel.
Задача 6 (стр. 54). Учитель представляет ученикам задачу и на примере решения этой задачи знакомит учеников с возможностями пакета "Живая Геометрия". На экран выводится условие задачи, диаграмма, на которой показано соотношение суши и Мирового океана на поверхности Земли, а также кнопка "Решение".
Учитель предлагает ученику найти ответы на вопросы, пользуясь средствами пакета "Живая Геометрия". Учитель должен объяснить ученику, что для того, чтобы вычислить, сколько процентов поверхности Земли занимает океан, необходимо щелкнуть мышью в той части диаграммы, что отведена под океан, войти в меню "Измерения" и выбрать команду "Площадь". В результате на экран выводится полученное значение. То же самое необходимо проделать для того, чтобы определить, сколько процентов поверхности Земли занимает суша. Учитель также объясняет ученику, что после выбора в меню "Измерения" команды "Вычислить" на экране появится окно калькулятора, в котором набираются формулы, позволяющие вычислить, сколько процентов поверхности Земли занимает Мировой океан и сколько процентов занимает суша.
В результате нажатия кнопки "Решение" ученик получает возможность наблюдать процесс решения задачи на экране.
Таким образом, ученики по результату судят о возможностях построения круговых диаграмм средствами пакета "Живая Геометрия".
Тема: Параллельные прямые.
Учитель представляет ученикам на экране задачу (стр. 68). При этом на экран выводится условие задачи, рисунок, кнопка "Решение" и кнопка "Помощь".
Учитель предлагает ученику выделить одну из этих прямых нажатием левой клавиши мыши, не задевая радиальные прямые. После этого выделенную прямую нужно "перетащить" на другую прямую, не отпуская левой клавиши мыши. Проделав эти операции, ученик убеждается в том, что прямые совпадают. Учитель объясняет ученику, что, нажав на кнопку "Решение", можно пронаблюдать процесс решения задачи на экране.
Нажатие кнопки "Помощь" выводит на экран список действий, которые нужно произвести, чтобы убедиться в том, что данные прямые параллельны. Таким образом, ученик, используя средства пакета "Живая Геометрия" определяет, что прямые а и b являются параллельными.
Тема: Расстояние.
Учитель сопровождает объяснение темы демонстрацией примера (стр. 70). На экран выводится рисунок, на котором изображено озеро и дом лесника, и кнопка "Решение".
Учитель предлагает ученикам определить, как проложить кратчайший путь от дома лесника к озеру. При этом учитель объясняет ученикам, что необходимо войти в "кнопочную" панель "Инструменты", выбрать кнопку "Циркуль" и провести окружность с центром в точке О (домик лесника). Постепенно растягивая окружность, пока она не достигнет озера и щелкнув левой кнопкой мыши, ученики получают точку М, которая является точкой пересечения озера и окружности. После этого ученику нужно войти в "кнопочную" панель "Инструменты", нажать кнопку "Линейка", выбрать кнопку "Отрезок" и щелкнуть левой кнопкой мыши на точке О и точке М. Таким образом ученик получает отрезок ОМ, который и является кратчайшим расстоянием от дома лесника до озера. Далее учитель предлагает ученикам измерить расстояние от дома лесника до озера (отрезок ОМ). Для этого необходимо выделить щелчком левой клавиши мыши отрезок ОМ и войдя в меню "Измерения", выбрать команду "Длина".
Нажав на кнопку "Решение", ученик получает возможность просмотра процесса решения задачи на экране.
Таким образом, при объяснении этой темы ученики из слушателей и наблюдателей превращаются в непосредственных участников информационной деятельности. Это позволяет им не только судить о возможностях пакета "Живая Геометрия", но и развивает познавательный интерес учащихся к возможностям этого пакета и решению задач с их использованием.
Тема: Две окружности на плоскости.
Учитель сопровождает объяснение темы демонстрацией примера (стр. 79).
На экране изображены две окружности, расположенные достаточно далеко друг от друга. Точка О - центр большей окружности, точка Р - центр меньшей.
Учитель объясняет ученику, что нужно выделить меньшую окружность, щелкнув левой клавишей мыши в любой точке окружности (кроме точек пересечения двух окружностей). Удерживая клавишу мыши, ученик перемещает меньшую окружность по направлению к большей, сближая тем самым центры окружностей. Сначала меньшая окружность целиком находится вне большей. Учитель обращает внимание учеников на то, что в этом случае расстояние между центрами больше суммы радиусов.
Затем окружности касаются друг друга. Учитель объясняет, что такое касание называется "внешним". Расстояние между центрами в этом случае равно сумме радиусов.
Если дальше сближать центры окружностей, то окружности будут пересекаться. В какой-то момент окружности снова будут касаться. На этот раз касание будет "внутренним".
Сближая и дальше центры окружностей, ученик сможет пронаблюдать, как снова получились непересекающиеся окружности, но теперь меньшая из них целиком лежит внутри большей. Учитель акцентирует внимание учеников на том, что в случае, когда центры совпадают, окружности называют концентрическими.
Далее учитель может предложить ученикам поработать самостоятельно в режиме эксперимента и понаблюдать за происходящими изменениями. Ученик имеет также возможность наблюдать весь процесс на экране, нажав на кнопку "Демонстрация". При этом ученики по результатам эксперимента судят о возможностях пакета "Живая Геометрия".
Учитель предлагает ученикам решить по теме "Две окружности на плоскости" задачу (стр. 82) и представляет ее на экране. При решении этой задачи учитель должен познакомить учеников с возможностями пакета MathCAD. На экран выводится условие задачи, рисунок и кнопка "Решение". Ученику предлагается найти расстояние между центрами окружностей, если заданы радиусы этих окружностей и расстояние между наиболее удаленными точками. Чтобы вычислить расстояние между центрами окружностей, вводится формула L:=k-(R+r). После этого ученик вводит L= и получает ответ. Учитель объясняет ученикам, что они могут задать новые значения в условии задачи и наблюдать, как изменится рисунок на экране.
Тема: Шар, сфера.
Учитель сопровождает объяснение темы демонстрацией примера (стр. 83). На экран выводится динамическое изображение сферы и ученик наблюдает процесс сечения сферы, учитель объясняет, что шар является "родственником" круга в пространстве. Круг это часть плоскости, ограниченная окружностью. Если окружность это граница круга на плоскости, то границей шара является сфера. Учитель обращает внимание ученика на то, как сфера рассекается плоскостью, которая перемещается параллельно самой себе. Ученик видит, что в сечении получаются окружности. Сначала окружность является наибольшей, равной диаметру сферы, так как плоскость разреза проходит через центр сферы. Окружности, диаметры которых равны диаметру сферы, называют большими окружностями. Постепенно окружности уменьшаются.
В результате происходит осознание учеником возможности решения задачи средствами MathCAD.
Тема: Осевая симметрия.
Учитель представляет на экране ученикам задачу (стр. 183). На экран выводится условие задачи, изображение фигур и кнопка "Решение".
Учитель объясняет ученикам, что им нужно определить, симметричны ли изображенные на рисунке фигуры относительно проведенной прямой. Далее учитель объясняет ученикам, что для того, чтобы определить симметричность фигуры относительно проведенной прямой, необходимо в каждом из примеров построить фигуру, симметричную левой фигуре. Для этого ученик выделяет щелчком мыши ось симметрии. После этого в меню "Преобразования" он выбирает команду "Отметить ось отражения", выделяет щелчком мыши левую фигуру и, выбрав в меню "Преобразования" команду "Отразить", убеждается в том, что полученная им фигура совпадает с исходной или наоборот.
Затем учитель предлагает ученикам решить еще одну задачу (стр. 185) средствами пакета "Живая Геометрия". Ученики должны построить треугольник, симметричный треугольнику АВС относительно прямой m.
На экран выводится условие задачи и кнопки выбора одного из четырех вариантов задания. После щелчка мышью на одной из кнопок выбора варианта на экране появляется кнопка "Помощь", заданный треугольник и прямая m.
Учитель показывает, что для построения фигуры, симметричной исходной фигуре относительно некоторой прямой необходимо выделить эту прямую. После этого в меню "Преобразования" выбирается команду "Отметить ось отражения". Выделив искомую фигуру, ученик выбирает в меню "Преобразования" команду "Отразить" и получает треугольник, симметричный треугольнику АВС относительно прямой m.
Учитель может предложить ученику найти второй способ решения этой задачи.
Для построения треугольника, симметричного исходному треугольника относительно некоторой прямой, необходимо построить перпендикуляр к прямой m через точку А. Чтобы построить перпендикуляр к прямой m через точку А необходимо выделить мышью точку а затем прямую и выбрать в меню "Построения" команду "Перпендикуляр". Выделив щелчком мыши построенный перпендикуляр, а также прямую m, и выбрав в меню "Построения" команду "Точка на пересечении", можно отметить точку Х пересечения построенного перпендикуляра с прямой m. Далее учитель объясняет, что после этого на продолжении перпендикуляра необходимо построить точку А1. Для этого нужно выделить мышью точки А и Х и построить отрезок АХ, выбрав в меню "Построения" команду "Отрезок". Затем, выделив мышью точку Х и отрезок АХ, выбрать в меню "Построения" команду "Окружность по центру и радиусу". После этого выделить мышью перпендикуляр и построенную окружность, в меню "Построения" выбрать пункт "Точки на пересечении". Построенная точка А1 симметрична точке А относительно прямой m. Учитель объясняет ученикам, что то же самое нужно повторить для построения точек, симметричных точкам В и С. Соединить полученные точки можно, выбрав в панели кнопок "Инструменты" кнопку "Линейка" и кнопку "Отрезок". Таким образом, треугольник А1В1С1 на экране построен.
Тема: Ось симметрии фигуры.
Учитель представляет ученикам на экране задачу (стр. 191), решение которой предполагает использование пакета "Живая Геометрия".
Чтобы построить точку, симметричную точке А относительно прямой l нужно построить окружность произвольного радиуса с центром в точке А. Учитель объясняет ученику, что для этого нужно в кнопочной панели "Инструменты" выбрать кнопку "Циркуль", щелкнуть левой кнопкой мыши в точке А, растянуть окружность до пересечения прямой в двух точках и, щелчком левой кнопки мыши закрепить окружность. Отметить точки пересечения этой окружности с прямой l можно выделив щелчком левой кнопки мыши окружность и прямую и выбрав в меню "Построения" команду "Точки на пересечении". После этого строятся две окружности, проходящие через точку А (одна с центром в точке а, вторая с центром в точке b) и выделяются щелчком левой кнопки мыши. Отметить точку пересечения построенных окружностей, можно выбрав в меню "Построения" команду "Точки на пересечении". В результате всех этих операций ученик получает на экране точку В, симметричную точке А относительно прямой l.
Учитель предлагает ученикам решить еще одну задачу (стр. 192) средствами пакета "Живая Геометрия". Он объясняет, что ученики должны определить является ли проведенная прямая осью симметрии фигуры. И если да, то почему? Учитель представляет ученикам задачу на экране и предлагает решить ее, используя возможности пакета "Живая Геометрия". Процесс решения задачи позволяет ученикам судить о возможностях построения, которые предлагает пакет "Живая Геометрия" и развивает познавательный интерес учеников к обучению математике. На экран выводится условие задачи, изображение фигур, кнопка "Решение" и кнопка "Помощь".
Чтобы решить эту задачу ученику предлагается сначала выделить щелчком левой кнопки мыши прямую и выбрать в меню "Преобразования" команду "Отметить ось отражения". Затем ученику нужно выделить щелчком левой кнопки мыши заданную фигуру (все ее отрезки) и выбрать в меню "Преобразования" команду "Отразить". Таким образом, путем наложения построенной фигуры на исходную фигуру, ученик определяет, является ли проведенная прямая осью симметрии фигуры.
Тема: Зеркальная симметрия.
Учитель представляет ученикам на экране задачу (стр. 214). На экран выводится условие задачи, рисунок, кнопки "Помощь" и кнопки "Решение" (для обоих вариантов задания).
Ученику предлагается прочесть слово, отраженное в зеркале и догадаться, какое слово не дописано. Учитель объясняет ученикам, что для того, чтобы прочесть слово, отраженное в зеркале, нужно построить зеркальное отражение или зеркало. Для этого необходимо построить прямую - "положение зеркала". Провести прямую ученик может, выбрав в кнопочной панели "Инструменты" кнопку "Линейка". Получить готовую прямую можно, нажав на кнопку "Помощь". После этого ученик выделяет щелчком левой кнопки мыши готовую прямую и выбирает в меню "Преобразования" команду "Отметить ось отражения". Выделив щелчком мыши фигуру и выбрав в меню "Преобразования" команду "Отразить" можно увидеть слово, отраженное в зеркале.
Тема: Координаты.
При изучении этой темы учитель может показать ученикам возможности пакета "Живая Геометрия" на примере следующих задач:
Задача 1 (стр. 287).
На экран выводится карта Московской области, названия городов с координатами, по которым их нужно искать, и кнопки, позволяющие проверить ответ.
Учитель предлагает ученику на карте найти указанные города. После каждого ответа ученик имеет возможность проверить себя. Для этого ему нужно щелкнуть левой кнопкой мыши на кнопках с буквами, определяющими названия городов.
Далее учитель предлагает ученику указать квадрат, в котором расположены: Истринское водохранилище, Рузское водохранилище, Сенежское озеро и Озеро Глубокое. На экран выводится карта Московской области, названия объектов, координаты, по которым их нужно искать, и кнопки (а, б, в, г).
Учитель объясняет ученикам, что возможности пакета "Живая Геометрия" позволяют им проверить правильность своего ответа. Для этого необходимо щелкнуть левой кнопкой мыши на кнопках с буквами, соответствующими определенным объектам.
Следующее задание, которое ученики получают - нужно указать квадраты, через которые проходят железные дороги Москва - Шаховская и Москва - Клин. На экран выводится карта Московской области, названия железных дорог с координатами, по которым их нужно искать, и кнопки (а, б).
Получив ответ ученика на заданный вопрос, учитель предлагает ему проверить свой ответ, используя возможности пакета "Живая Геометрия". Ученик проверяет правильность своего ответа, щелкнув левой кнопкой мыши на кнопках с буквами, определяющими названия железных дорог, в результате чего на карте выделяется данный объект.
Задача 2 (стр. 288).
Учитель представляет ученикам задачу на экране. На экран выводится рисунок трибуны, координаты (место, ряд) зрителей с флажками, кнопки, соответствующие этим координатам и кнопка "Ответ".
Учитель предлагает ученикам определить, какое слово увидят зрители северной трибуны, если зрители южной трибуны одновременно поднимут флажки.
Чтобы определить правильность нахождения зрительского места по заданным координатам, нужно щелкнуть левой кнопкой мыши на соответствующей кнопке. Кнопка "Ответ" включает все флажки сразу и позволяет определить слово, которое увидят зрители северной трибуны, если зрители южной трибуны одновременно поднимут флажки.
Этой же кнопкой можно выключить все флажки сразу и попробовать решить эту задачу еще раз.
Тема: Прямоугольные координаты на плоскости.
Учитель представляет объяснение темы (стр. 293), используя возможности пакета "Живая Геометрия.
На экран выводится название темы, прямоугольная система координат и кнопка "Демонстрация".
Нажав на кнопку "Демонстрация" ученики получают возможность увидеть на экране пошаговую демонстрацию определения положения точки на координатной плоскости.
Далее ученику предлагается на экране демонстрация следующей задачи. На экран выводится прямоугольная система координат, а также две кнопки с указанием координат некоторой точки и тех же координат, записанных в обратном порядке.
Нажатие на кнопку отображает соответствующую точку на координатной плоскости.
Нажимая на эти кнопки, ученик убеждается, что получаются разные точки.
Тема: Построение треугольника.
Объяснение темы (стр. 303) учитель проводит, используя возможности пакета "Живая Геометрия". На экран выводится название темы и кнопка "Демонстрация". Учитель объясняет ученикам, что, нажав на кнопку "Демонстрация", они получают возможность наблюдать процесс построения треугольника на экране.
Далее учитель обращает внимание ученика на то, что построить заданный треугольник можно следующим образом. Провести прямую и отложить на ней циркулем отрезок А1С1, равный отрезку АС. Измерив циркулем сторону АВ и поместив ножку циркуля в точку А1, провести окружность этим радиусом. Третья вершина треугольника находится где-то на этой окружности. Теперь нужно измерить циркулем сторону ВС и этим радиусом провести окружность с центром в точке С1. На экране видно, что окружности пересеклись в двух точках, одна из которых является В1. Соединив построенные точки, можно получить треугольник А1В1С1.
Далее учитель предлагает ученику на экране новый способ построения треугольника. Провести прямую и отложить на ней циркулем отрезок А1С1, равный АС. Построить на стороне А1С1 с вершиной в точке А1 угол, равный углу А. Точка пересечения второй стороны угла с окружностью и есть искомая вершина В1. Соединив точку В1 с точкой С1 мы получим треугольник А1В1С1, равный треугольнику АВС.
Тема: Площади.
Учитель представляет ученикам задачу (стр. 336) на экране. На экран выводится условие задачи, прямоугольники, кнопка "Решение" и кнопка "Помощь".
Средства "Живой геометрии" позволяют ученику проверить правильность своего решения. Для того, чтобы определить равны ли закрашенные левые треугольники, нужно выделить сначала один левый треугольник и выбрав в меню "Измерения" команду "Площадь", получить значение площади выделенного треугольника. Таким же образом измеряется площадь второго левого треугольника. Сравнив полученные результаты, ученик определяет, что площади этих треугольников равны. Те же самые операции проводятся для того, чтобы определить, равны ли правые закрашенные треугольники. Аналогично можно убедиться, что равны площади обеих треугольников. Учитель объясняет ученику, что, нажав на кнопку "Помощь" можно увидеть на экране инструкцию по решению задачи.
Таким образом, учитель получает возможность наглядно представить ученикам изучаемый объект на экране, а ученики работать в режиме самоконтроля.
Тема: Объемы.
Учитель представляет ученикам задачу (стр. 354) на экране. При решении этой задачи учитель должен познакомить учеников с возможностями пакета MathCAD. На экран выводится условие задачи, фигура и кнопка "Решение".
Учитель объясняет ученикам, что для вычисления площади фигуры, изображенной на экране, вводятся следующие формулы: s1:=a(d-b); s2:=c.b; s:=s1+s2. После ввода символа s на экран выводится ответ (площадь фигуры, изображенной на экране).
Ученик может изменять параметры фигуры и наблюдать ее изменения на экране.
Тема: Составление формул.
Учитель представляет ученикам задачу (стр. 370) на экране. При решении этой задачи учитель должен познакомить учеников с возможностями пакета MathCAD. На экран выводится условие задачи, фигура и кнопка "Решение". Чтобы вычислить площадь фигуры (часть между двумя квадратами) нужно ввести соответствующую формулу. После этого ученик вводит s= и получает ответ. Учитель объясняет ученикам, что они могут задать новые значения в условии задачи и повторить решение.
Учитель представляет ученикам еще одну задачу (стр. 374) на экране. При решении этой задачи учитель должен познакомить учеников с возможностями пакета MathCAD. На экран выводится условие задачи, фигура и кнопка "Решение". Ученику предлагается вычислить площадь кольца. Чтобы вычислить площадь кольца нужно ввести соответствующую формулу. После этого ученик вводит s= и получает ответ. Учитель объясняет ученикам, что они могут задать новые значения в условии задачи и повторить решение.
Используя пакет MathCAD, ученик получает возможность наглядного представления на экране изучаемого объекта и проведения опытно-экспериментальной работы.